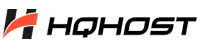Инструменты пользователя
Инструменты сайта
Sidebar
Содержание
Загрузка файла и распаковка заархивированного файла на сервер (FTP)
Загрузить файловый архив на сервер и распаковать его с помощью FTP можно несколькими способами. У каждого существуют свои плюсы и минусы. Рассмотрим их подробнее.
Способ 1. С помощью Web FTP-клиента из панели управления (рекомендуется)
1. Зайдите в панель управления в раздел ХОСТИНГ → Сайты. В списке сайтов выберите тот, в каталог которого необходимо загрузить файлы. Напротив выбранного сайта справа кликните на значок плюс  и в выпадающем списке нажмите на пункт – Web FTP.
и в выпадающем списке нажмите на пункт – Web FTP.
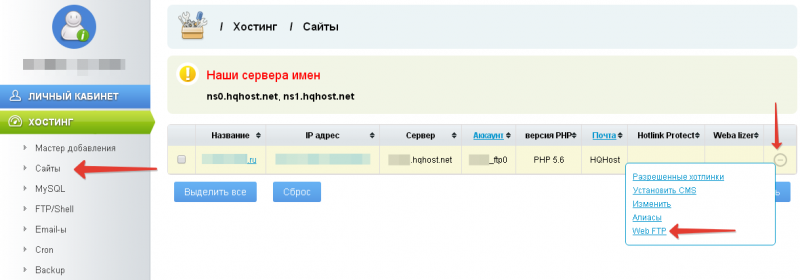
2. Далее, если вход не будет выполнен по прошествии 5 секунд, нажмите на кнопку 
3. Вы попадете на страницу c Web-интерфейсом FTP-клиента. На этой странице Вам нужно выбрать каталог, в который будут загружены файлы1). Нажимаете кнопку Закачать.
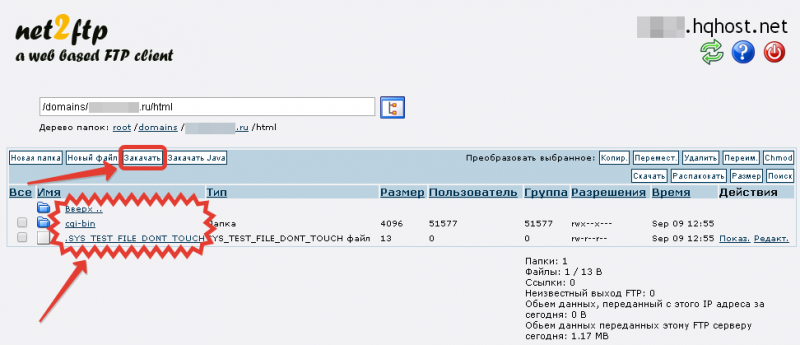
4. Далее, нажмите на кнопку Выберите файл, и выберите файл предназначенный для загрузки на сервер. После выбора файла, Вы увидите его имя возле кнопки Выберите файл. Для подтверждения загрузки файла на сервер нажмите на зеленую галочку  .
.
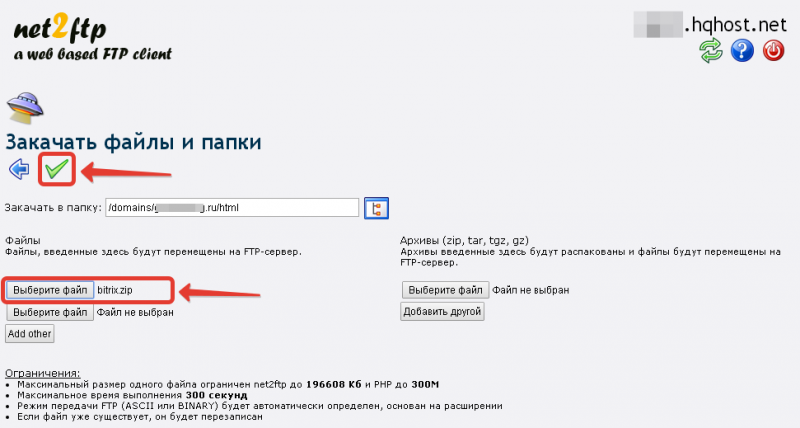
5. Загрузка файла завершена. Для продолжения нажмите на синюю стрелку  .
.
6. Для распаковки архива отметьте галочкой Ваш архивный файл и нажмите кнопку Распаковать. Для подтверждения нажмите зеленую галочку  .
.
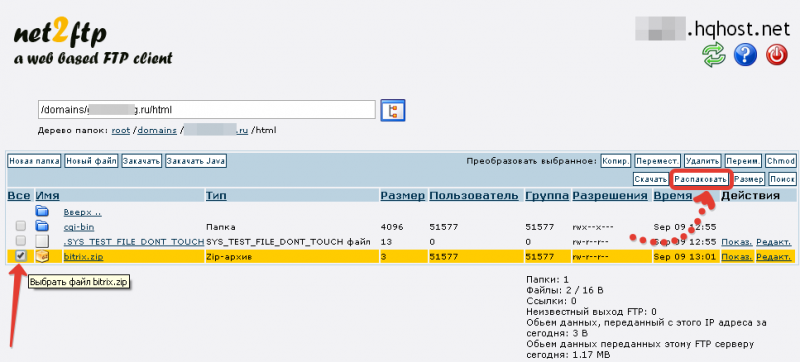
7. Чтобы увидеть распакованные файлы нажмите на синюю стрелку  .
.
Способ 2. С помощью программы FTP-клиента (FileZilla, Total Commander, WinSCP и другие)
1. Для примера мы рассмотрим FTP-клиент FileZilla (бесплатный FTP-клиент для операционных систем Microsoft Windows, Mac OS X и Linux). Скачать установочный файл FileZilla можно на оффициальном сайте проекта.
После установки FileZilla на компьютер запустите эту программу. Далее перейдите в хостинговую панель управления в раздел ХОСТИНГ → FTP/Shell. Теперь Вам нужно в программе FileZilla ввести данные для подключения к Вашему фтп-аккаунту: Сервер (Host), Пользователь (Username), Пароль (Password) - из предоставленных в панели (Сервер, Логин, Пароль). Поле Порт (Port) можно оставить незаполненным. После того, как данные подключения будут введены, нажмите на кнопку Быстрое соединение2).
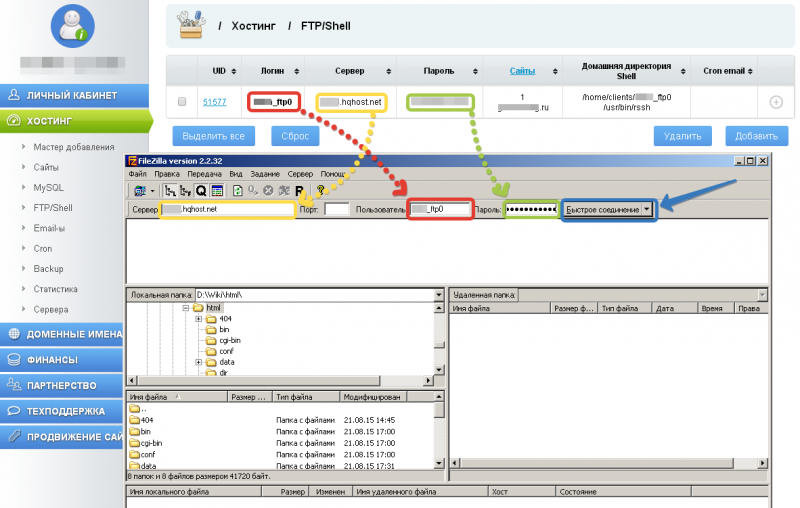
2. После успешного соединения с сервером, в правой панели FTP-клиента3) перейдите в корневой каталог Вашего сайта - /domains/ваш_сайт.ru/html/.
В левой панели FTP-клиента4) перейдите в каталог, в котором находятся уже извлеченные из архива 5) файлы, которые необходимо загрузить на сервер.
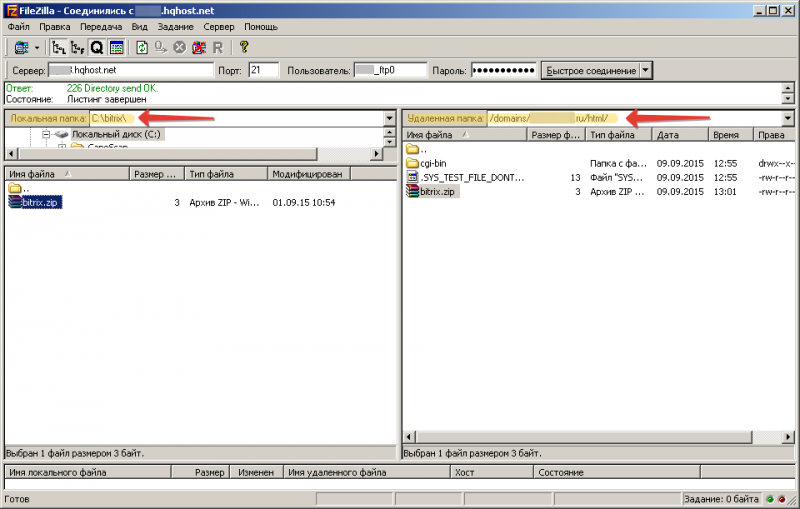
3. В левой панели FTP-клиента FileZilla выделите необходимые для загрузки каталоги и файлы, нажмите правую кнопку мыши, после чего выберите пункт Закачать на сервер.
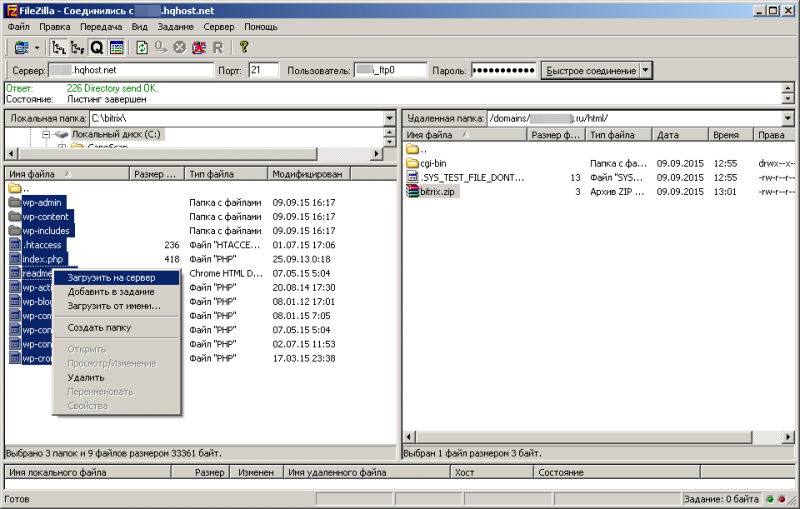
4. По окончании загрузки файлов на сервер, в правой панели появятся выбранные каталоги и файлы.
Чтобы установить необходимые права доступа, Вам нужно выбрать файл, каталог или любую группу в правой панели FTP-клиента FileZilla и нажать на правую кнопку мыши, после чего выбрать пункт Права доступа к файлу…. В открывшемся диалоговом окне Вы можете установить необходимые права доступа!
Если ни один из вышеописанных способов Вам не помог, то Вы можете обратиться в службу технической поддержки hqhost.net, создав соответствующую заявку в разделе ТЕХПОДДЕРЖКА → Заявки.